なんていうか、私が出入りしている会社の複数あるPCの内の1台が、
2年以上も更新していなかったものがあったのでそれを更新してみた。

まぁ、予想通り難航しましたが・・・。
で、解決したその手順を書いておこうと思う。
(あくまで私なりの解決手段。対策されるなら他の素晴らしいサイト様をあてにしてください。)
前提は、Windows Defender の定義更新とスキャンを行っておく。
① 【更新プログラムの確認】を開始後、ネットワークに問題なく Windows Update サイトへ接続しているか確認する。
コマンド プロンプト を開き、以下のように入力・実行
netstat -anp tcp 5
※末尾の数字は、同じコマンドを数字の秒数ごとに繰り返すためのもの。
秒数を指定しておき、①で実行したコマンド結果が常に見えるよう画面端へずらす。
② 出てきた結果を確認し、外部アドレスに表示されている数字がアップデートの有無を確認をしに行ってるか。
このコマンドを実行する時は、できるだけシステムへログオン直後に行なったほうがいい。
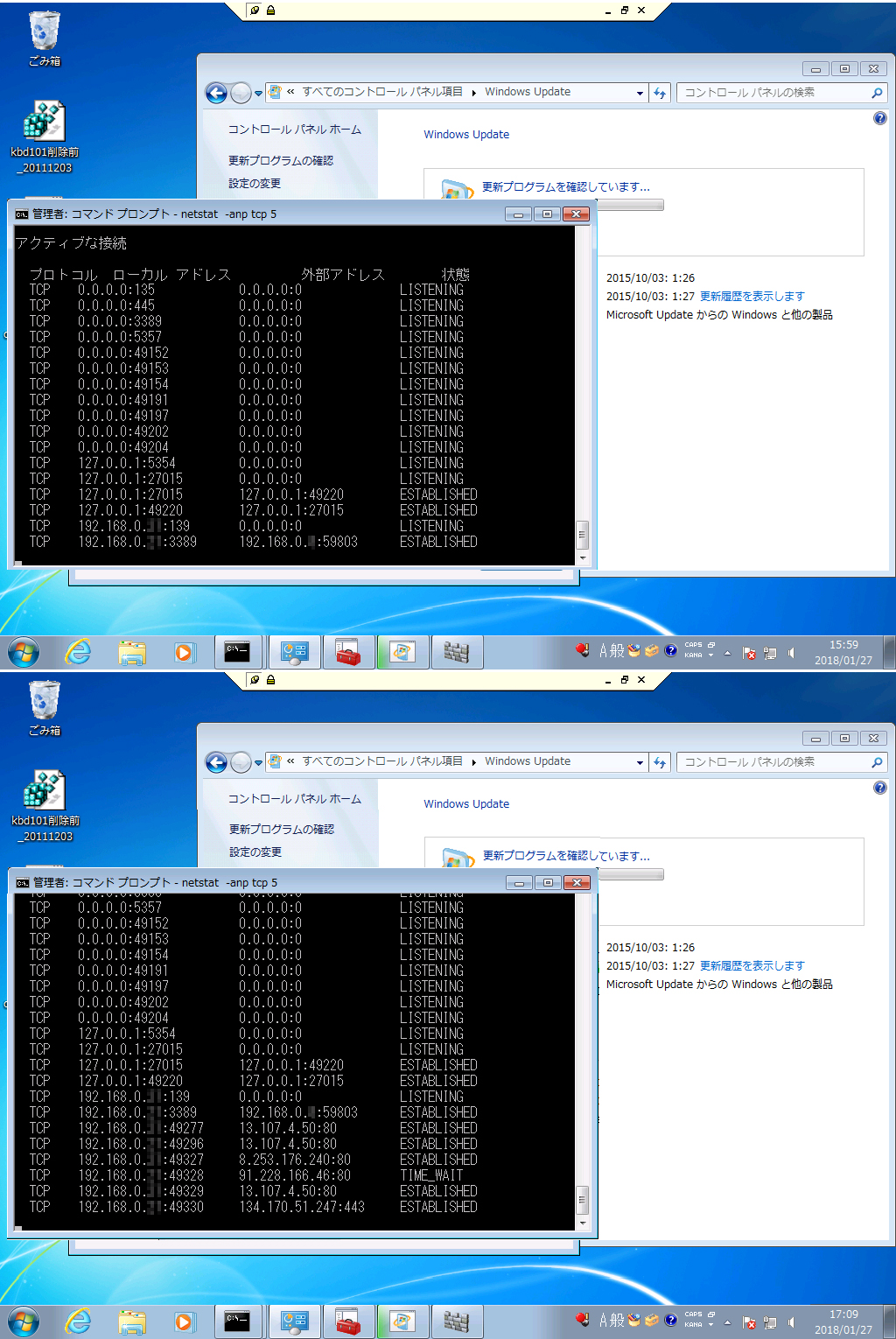
理想は、4枚目の画像のような出力状態ならアップデートできる。
IPアドレスは、その時によって変化するので画像と同一ではない。
私の知る範囲で Windows Update サイトは、47サブネット分を把握しているがここでは晒さない。
③ 3枚目の画像のように、外部サイトへアップデートの確認をしに行っていないようなら以下の対策をします。
--------------------------------------------------
【Windows Update で問題を解決する】 を行ってみる
--------------------------------------------------
「コントロール パネル」-
「トラブルシューティング」-
「システムとセキュリティ」-
「Windows Update で問題を解決する」をクリックし、問題解決を試みる。
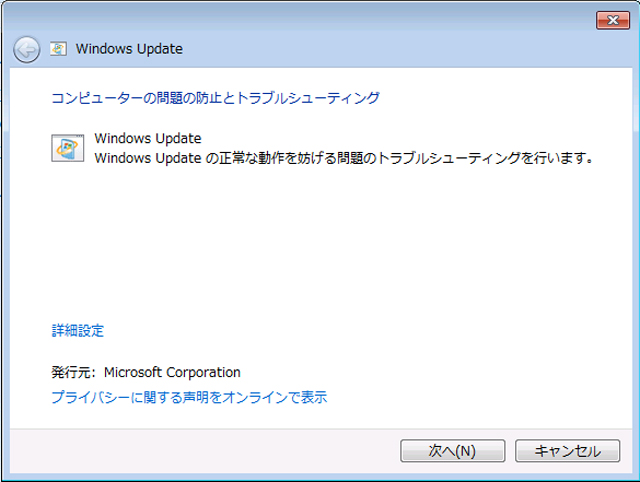
上記が終われば Windows Update を行ってみて更新されるかを確認する。
netstat コマンドを同時に確認しながらアップデートサイトにつながっているかを確認する。
--------------------------------------------------
BITS のトラブルシューティング ツールで解決する
--------------------------------------------------
【Windows Update で問題を解決する】を行っても解決しない場合、
以下のマイクロソフトのサイトへのリンクをクリックし、ブラウザの下方に出てくる【実行】をクリックする。
http://download.microsoft.com/download/F/2/2/F22D5FDB-59CD-4275-8C95-1BE17BF70B21/BITSDiagnostic.diagcab
Background Intelligent Transfer Service (BITS のトラブルシューティング ツール) が起動します。
画面の指示に従います。終了して問題があれば7枚目の画像が出る。

この場合は、サービス登録が見つからないか、壊れていますと言っている。
上記が終われば Windows Update を行ってみて更新されるかを確認する。
netstat コマンドを同時に確認しながらアップデートサイトにつながっているかを確認する。

ルーター側のアクセスログが見れると尚いいんだけどね。
こちらの環境は SSG5 があるから確認できる。
この画像では、HTTP しかないけど、実際には HTTPS でアップデートデータのやりとりがされる。
<簡単に説明すれば以下のようになる。>
Source Address/Port
送信元ローカルIPアドレス/送信元ポート
Destination Address/Port
宛先IPアドレス/宛先ポート
Translated Source Address/Port
送信元グローバルIPアドレス/送信元ポート
Translated Destination Address/Port
宛先IPアドレス/宛先ポート
Service
宛先ポートの種類
Bytes Sent
データ送信量
Bytes Received
データ受信量
Close Reason やり取りが完了したか失敗(破棄)したかなど
ホームユーザー向けのルーターには内部 LAN から WAN 側宛のアクセスログが出ないものが多い。
っと、書き忘れ。以下のサービスの起動状態は見ておくといいかな。手動になってるけど、どのタイミングで開始するのか…。
私は手動で開始するものだけは3分ごとに開始するようにタスクスケジューラーにバッチファイルを仕込んでおいた。
Windows Modules Instaler(TrustedInstaller)
Windows Instller(Msiserver)
Cryptographic Service(Cryptsvc)
Windows Update(Wuauserv)
Background Intelligent Transfer Service(BITS)
netstat コマンドは有用ですよ。覚えたほうが絶対いいと思います。ネットワークのトラブルシューティングで大活躍。
それか、【TCP View(Windows 10 は使えるのかな…】や、【Network Monitor 4】ってマイクロソフト純正のツールとか。
--------------------------------------------------------
Windows 7 Service Pack 1 インストール エラー:0x800f0826 対策
https://www.nekoprint.jp/cgi-bin/nekonekodiary/archives/202.html
Windows 7 Service Pack 1 インストール エラー 0x800b0101
https://www.nekoprint.jp/cgi-bin/nekonekodiary/archives/200.html
ねこ鯖 nekoserver 鯖缶はたいへんだニャーの巻
更新してる時間なんてありゃしねぇよ(笑)
記事一覧
今さらながら Windows 7 のアップデートをする
Windows 7 Service Pack 1 インストール エラー:0x800f0826 対策
久々の更新なんだけど、とある会社で起こったことを今後の対策としてメモしています。
※ エラー番号:0x800b0101 の対策なら以下参照。
<https://www.nekoprint.jp/cgi-bin/nekonekodiary/archives/200.html>
その会社、もともとWindows 2000 Server をDCとして使っていました。
ところが2年前、Windows Server 2008 にサーバー移行しまして、
それから現在に至るまで2008DCでの運用をしていていました。
そこへ昨年2月にそれまでWindowsXPで業務をしていたPCが壊れてしまい、
新規で 「Windows 7 Professional」を1台だけ導入したそうで社長も大満足で運用しておりました。
そして、そんななか昨年リリースのService Pack1 を自動更新にてインストールしようとしたらしく、
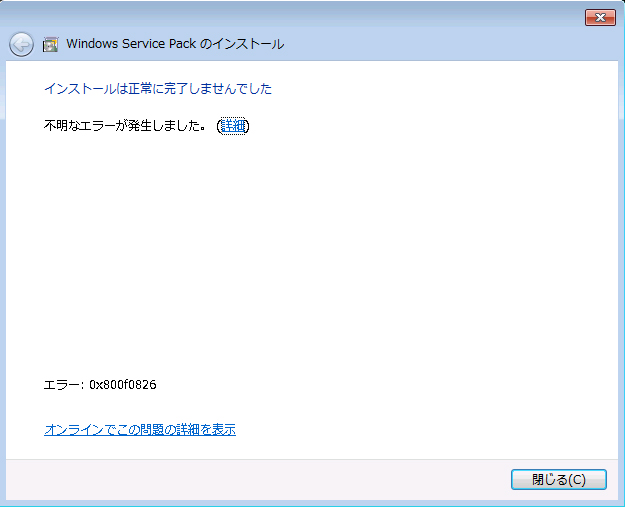
インストールは正常に完了しませんでした
不明なエラーが発生しました。(詳細)
エラー:0x800f0826
というエラーが表示されたんだそうで、それから先月(8月)まで何度もインストールを試みていたそうなのですが、
いっこうに成功する気配もなかったそうで、こちらに依頼をされたようでした。もうすぐSP2が出るし、新OSも出るというのに・・・
こちらもどういったものかわからなかったので、その手順を再現してもらおうと思い、何度か実行してもらったのですが、
インストールが終わり再起動してからService Pack の構成中 の3%か、7%のところで失敗しました、
と出るので、同じところだとすればグループポリシーが怪しいかな?と思ったので、
コンピュータの構成のグループポリシーをすべて外して再試行するとすんなりと成功してしまいました。
この日はそこの社長、以前から何度も失敗していたので「ウィルスにやられたのかな?」と言っていたのだけど、
心の中ではそれはないだろうなあ~と思いながら、「そうかもしれませんねえ」と適当に答えておきました。
ま、とりあえずその日はウィルスが原因ということにして自宅へ帰ったのですが、
ちょっと気になったのでVMマシンで再現してみようと思い、自宅で似たような環境を作って実験してみた結果、
やはりGPOでのコンピュータの構成で失敗してしまいました。
そしてさらに原因を突き止めようとあれこれとグループポリシーを作成と検証をしてみた結果、
Windows 7 に割り当てているポリシーのうち、1つでも必要条件に
「Microsoft Windows 2003、Windows XP、および Windows 2000のみ」や、
「Microsoft Windows 2000 のみ」 などという項目のグループポリシーが適用されていると失敗する―――
というでした。これは、考えてみたら当たり前のことですが、意外と盲点なのかな?と思ったりもしました。
Windows Server 2003 までの時代だったらシステムはそんなに変わっていなかったからなのかな?
「Microsoft Windows 2000 のみ」 のポリシー項目がWindows XP 用に作成した
グループポリシーにも割り振られてても気付かなかっただけなのかもですねぇ…
-----------------------------------------------------------
ファイアウォール グループ ポリシーに、WMIフィルターを設定する。
-----------------------------------------------------------
ここでは、以下の条件を想定するとして・・・
ドメイン コントローラー
Windows Server 2008 SP2
クライアント
Windows 7 SP1
操作できるユーザーのグループ(いずれかに所属していればよい)
Domain Admins
Enterprise Admins
Group Policy Creator Owners
①[グループ ポリシーの管理]を、Windows 7 端末より展開する。
②[グループ ポリシーの管理]ウィンドウ左側下方にある、WMI フィルターを右クリックし、「新規」をクリックする。
③[新しい WMI フィルター]ウィンドウが表示されるので、[名前]へわかりやすい名前をつける。
④「追加」をクリックする。
⑤以下の文字列を入力する。
select * from Win32_OperatingSystem where Version like "6.%" and ProductType = "1"
⑥「OK」をクリックする。
⑦「保存」をクリックし、[新しい WMI フィルター]ウィンドウを閉じる。

⑧[グループ ポリシーの管理]ウィンドウに戻り、Windows FireWall ルールがあれば、そのポリシーを選択する。
⑨[スコープ]タブの下方にある、WMI フィルター処理へ、先ほど名前をつけたフィルターを選択する。
⑩[グループポリシーの管理]ウィンドウが表示されるので、「はい」をクリックする。

※WMI エラー 0x80041003 が出る場合には、こちらへ行って修正方法を確認する。
このWMI フィルターっていう設定、要はWindows Vista 以降用に作られたグループポリシー向けのもので、
Windows XP 以前のポリシーと混在させないためのものでして・・・
とはいっても、Windows Server 2003 にもあるんですけどね。
意外と知らない方が多かったので、自分メモとして忘れないように加筆してみました。
まとめ:現時点で 「Windows 7」 に割り当てているポリシーをもう一度確認すること。
次から新OSが出た場合にも必要条件を確認する。
必要条件に書いている内容「Windows 2003 のみ」、「Windows Vista 以降」や、
「Microsoft Windows 2000 Service Pack 3、Microsoft Windows XP Professional Service Pack 1、またはそれ以降」 など書かれている文章を改めて読み直すことが重要だと感じました。
『~、またはそれ以降』と書いていないもの、『~、のみ』という項目があればグループポリシーのチェックが必要である、と。
新OSではそういうことがないと思いますが、Windows8 Release Preview版でもう少し遊んでみようと思います。
たぶんそこの会社が、「Windows 2000」「Windows XP」「Windows 2008」
「Windows 7」など、混在環境だったから気づかなかっただけなのかな?と思いました。
後で担当者に聞けば、予想通り?で、グループポリシー編集はWindows2008から行なっていたそうで、
今度からはWindows 7の端末に「Windows 7用のリモートサーバー管理ツール」を
マイクロソフトのサイトからダウンロード・インストールしてもらったら、続いてコントロール パネルを開き、
「プログラム」-「プログラムと機能」-「Windows の機能の有効化または無効化」を実行して「Windows の機能」にある
「リモート サーバー管理ツール」-「グループポリシー管理ツール」を選んでおかないと使用できないので、
使用できる状態にして管理はWindows 7から実行してくださいね、とだけ言っておきました。

「スタートメニュー」-「管理ツール」を押して以下の画像のように「グループポリシーの管理」が表示していれば成功です。
※追記です。このPC、ほとんど内部向けのドメイン環境でのみの使用だそうで、
ウィルス対策ソフトは入れていないんだそうです。
------------------------------------------------------------
これは参考になる?
https://www.nekoprint.jp/cgi-bin/nekonekodiary/archives/218.html
Windows 7 Service Pack 1 インストール エラー 0x800b0101
なぜか、下書きのまま2年以上も公開していなかった・・・
現在のシステム時計または署名ファイルのタイムスタンプで確認すると、必要な証明書の有効期限が過ぎています。

画像を見る限り、証明書関連だと思うのですが、その対策を。
4つの方法を示しました。が、まずは一番下の、Windows Update で、
事前にインストールすべき更新が正しくできているかを見たほうがいいかと。※過信は禁物ね。
更新プログラムの確認 ボタンで再確認しよう。
また、Windows Update 自体、エラーで止まるという人は、方法2を実行してみれば解決するかもね。
Service Pack 1 のインストールに失敗しました (エラー コード 0x800b0101)。
----------------------------------------------------
方法1.
Windows Defender 操作する
① コントロール パネルを開き、Windows Defender を起動する。
(表示方法を、カテゴリから大きいアイコン、または小さいアイコンに変更すると見つけやすい)
② 更新とスキャンを1度行っておく
③ Service Pack 1 のインストールを実行する
----------------------------------------------------
方法2.
キャッシュファイルを削除する (ファイルは全てバックアップを推奨)
① 以下の場所にある、ファイルを削除を行う
%Windir%\System32\config\systemprofile\AppData\LocalLow\Microsoft\CryptnetUrlCache\Content
%Windir%\System32\config\systemprofile\AppData\LocalLow\Microsoft\CryptnetUrlCache\MetaData
%Windir%\ServiceProfiles\LocalService\AppData\LocalLow\Microsoft\CryptnetUrlCache\Content
%Windir%\ServiceProfiles\LocalService\AppData\LocalLow\Microsoft\CryptnetUrlCache\MetaData
② レジストリ操作 以下の場所をバックアップし、キーを削除する
[HKEY_LOCAL_MACHINE\SOFTWARE\Microsoft\SystemCertificates\AuthRoot\Certificates]
③ 管理者権限でコマンド プロンプトを開く
[スタート] - [プログラムとファイルの検索] に cmd と入力し、
表示される cmd を右クリック後、"管理者として実行" を選択する
④ 以下のコマンドを実行する【ユーザーアカウントキャッシュのクリア】
certutil -urlcache * delete
⑤ こちらから PsTools をダウンロードし、解凍する
⑥ 管理者権限でコマンド プロンプトを開く
[スタート] - [プログラムとファイルの検索] に cmd と入力し、
表示される cmd を右クリック後、"管理者として実行" を選択する
⑦ カレント ディレクトリを PsTools の解凍先に移動し、以下のコマンドを実行する
(デスクトップにおいた場合のカレントディレクトリ移動例:C:\Users\<ユーザー名>\Desktop\PSTools)
Psexec.exe -i -s cmd
⑧ システム権限で起動したコマンド プロンプトにて以下のコマンドを実行し、キャッシュをクリアする
certutil -urlcache * delete
⑨ Service Pack 1 のインストールを実行する
----------------------------------------------------
方法3.
システム更新準備ツールを使って Windows 破損エラーを解決する場合
(ムダだと思うけどね。ダウンロード、インストールが成功すれば完了。他操作なし。)
① 以下のリンク先よりダウンロード・インストールする
・32 ビット版の Windows 7 SP1 および Windows 7 (x86 ベース)
・64 ビット版の Windows 7 SP1 および Windows 7 (x64 ベース)
② Service Pack 1 のインストールを実行する
----------------------------------------------------
方法4.
ルート証明書の更新(手動)
① こちらから、OSに対応したファイルをダウンロード・インストールする
② Service Pack 1 のインストールを実行する
***************************************
2015/1/22追記
ここまでやってもダメな場合には、Windows 7 Service Pack 1 インストール前に必要なファイルが
本当にインストールされているかを確認する

最低でもコレくらいは…
KB2618451、2011年12月12日
KB2660649、2012年5月7日
KB2659262、2012年5月7日
KB2658846、2012年5月7日
KB2691442、2012年7月9日
KB2719985、2012年7月9日
KB2749655、2012年10月8日
KB2661254、2012年10月9日 ←唯一の証明書関連の更新
KB2779562、2012年11月26日
KB2748349、2012年12月10日
KB2753842、2012年12月20日
KB2769369、2013年1月7日
KB2757638、2013年1月7日
KB2790655、2013年2月11日
KB2808735、2013年4月8日
更新ファイルをインストールし、再度Service Pack 1 をインストールしてみる。
ちなみに、こちらの環境では、証明書関連のエラーが表示されていたのにもかかわらず、
Windows Update が全部できていなかったいうオチでした〓■●ポテッ
で、無事Service Pack 1 のインストールができましたというお話。
------------------------------------------------------------
これは参考になる?
https://www.nekoprint.jp/cgi-bin/nekonekodiary/archives/218.html
ページ移動
- 前のページ
- 次のページ