削除されなかったようだ。Fall Creators Update め…。
あーよかった笑
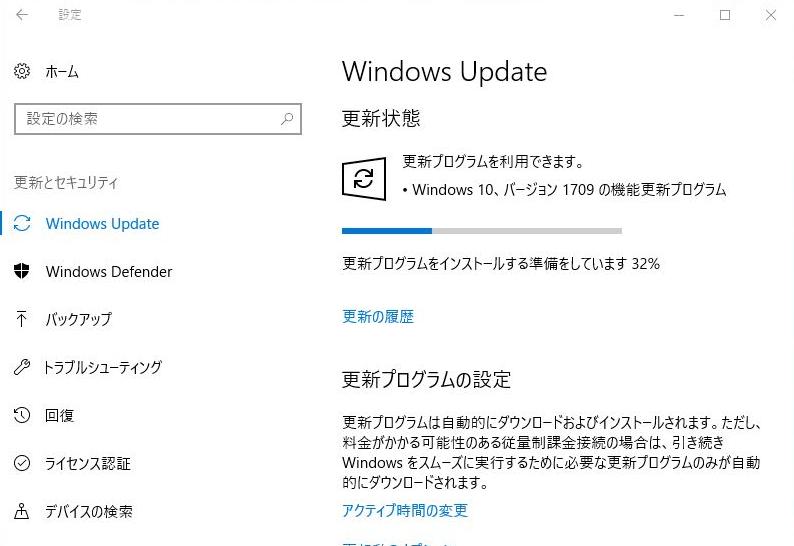
予想通り、Windows アップデートは 32% から先へは進まなかった(笑)
というわけで、前回のブログで削除された時のためにあらかじめ変更しておいたアクセス権を元に戻そうと思う。
手順はいたって簡単。
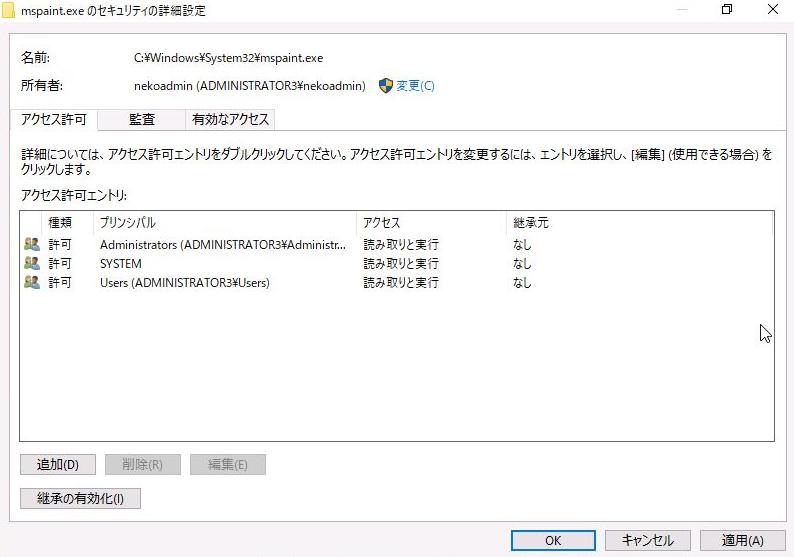
【継承の有効化】ボタンをクリックしたのち、【OK】ボタンを押下し、
プロパティ画面に戻りもう一度【OK】ボタンを押下する。たったコレだけである。
この設定は親フォルダー(System32)からのアクセス権を引き継ぐようにするもの。
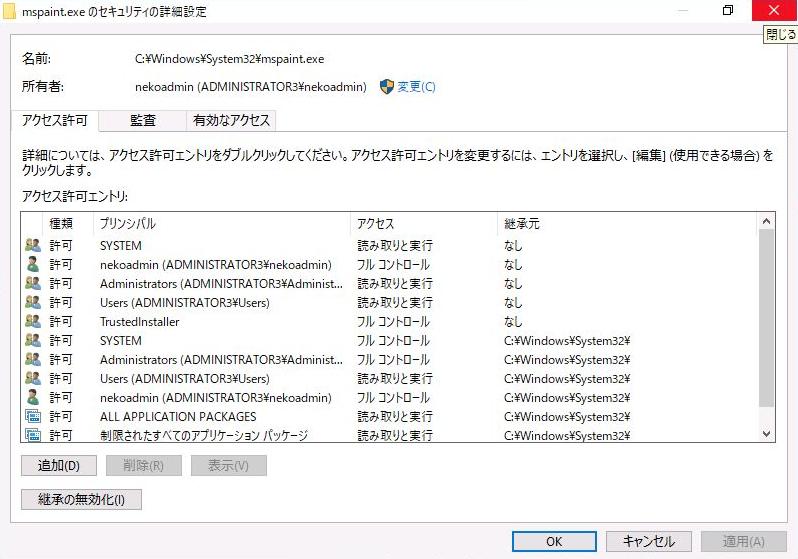
継承の有効化ボタンを押してアクセス権が元に戻っても上の画像のように同じアクセス権が、継承元違いで表示される場合がある。
このままでも問題はないのですが、なんか気持ち悪いので完全に元のアクセス権の状態にまで戻そうと思う。

アクセス権を戻した後にもう一度プロパティ画面で【詳細設定】を押下し、
【継承の無効化】ボタンを押下すると、≪継承のブロック≫ウィンドウが表示されるので、
『継承されたアクセス許可をこのオブジェクトの明示的なアクセス許可に変換します。』…をクリックする。
その後、前回のブログで取っておいた画像の通りにアクセス権を編集したら最後に所有者を変更します。
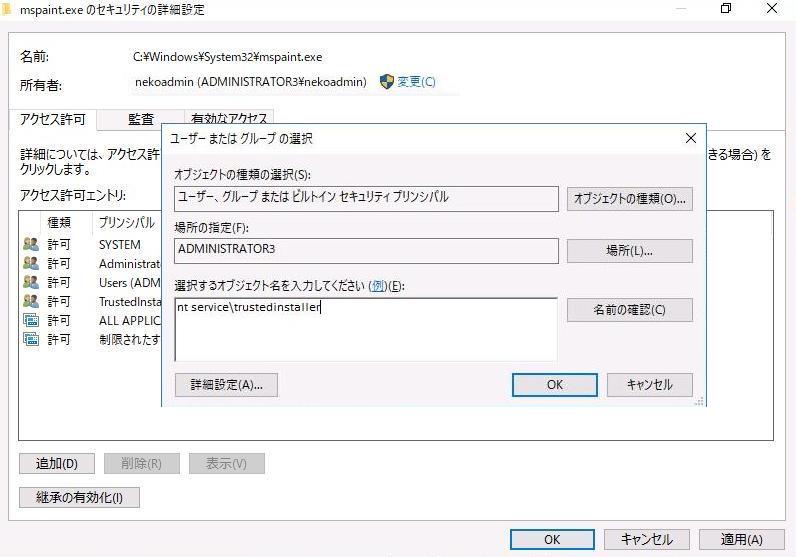
所有者の右側に表示されている【変更】をクリックし、元の所有者『 NT SERVICE\TRUSTEDINSTALLER 』を入力し変更します。
ここまで変更ができたら【OK】を押下しプロパティ画面まで戻り、もう一度【OK】を押下すれば完了である。
これで問題なく最新バージョン 16299.19 にアップデートされました。
マイクロソフトさん、ペイントをなくさないでくれてありがとー!笑
ねこ鯖 nekoserver 鯖缶はたいへんだニャーの巻
更新してる時間なんてありゃしねぇよ(笑)
記事一覧
結局、Windows 10 のアップデートで ペイント は…
Windows 10 の ペイント ががが

みんな大好きペイントさんが、来週 10/17 の大型アップデート fall Creators Update で削除されるそうな…。
(ストアからはインストールできる)
今まで使えて当然の、ちょっと画像を保存したいなって時に便利だったヤツがいきなり消されるとか、それはあまりにも悲しいなぁということで、一か八か?で対策をやってみた笑
まず思いついたのが、アップデートされるときに必ずアクセスしてくるであろう、mspaint.exe ファイル。
このファイルに対してアクセス権を変えた場合にアップデート時にどうなるのかを試してみようと思う。

コレですね。一応メモとして画像を残しておく。

まず所有者の変更をします。これは後にまたアクセス権を書き換える時に必ず必要になる作業です。
所有者の右にある【変更】をクリックして任意のユーザーに変更し、不要なアクセス権を全て削除。
書き込み権限以上は必要なし。
SYSTEM も必要ないのかな…でも、一応残す笑

確認ウィンドウが表示されますが、はい をクリックします。

ここまで戻ったら OK をクリックして終了します。
権限を増やしたい場合にはまず詳細設定を開き、所有者にフルコントロール権限を与えてから編集します。
これで消えなければいいのになぁ、というちょっとした期待を…
あ、でも動かすプログラム以外のものを消されたら意味ないなぁ笑
あとこれでアプデ失敗したら笑うしかないわwww
念のため、システムの復元ポイントを作っておこうか…。
GPOからIPSECの項目が消えていた…
Xmail 環境設定・・・変なのか?
なぜか、XmailのSMTPアクセスに変な現象が起きた。
Return-Path: <xxx@xxx.net>
Received:From <xxx@xxx.net>
Delivered-To: <zzz@zzz.com>
Received:for <zzz@zzz.com>
Message-ID: <……@……>
From: 送信者の名前 <xxx@xxx.net>
・・・まではいい。だが、その後が問題だ。
To: <aaa@aaa.co.jp>
なんだこれは? [ TO: <aaa@aaa.co.jp> ]の部分がわけわからん!
"なりすまし"っぽくないし、こんな事をして何の意味があるのだろうか。誰やねん、おまえはよ~。よくわからんことすんなって~の!誰に宛てたメールやねん。普通は<zzz@zzz.com>になるはずなんじゃないのか?こっちの設定ミスか?ただでさえいろいろあるのに全く関係ないドメイン宛てのメールを送り付けやがって。しかも何で到着すんねん?も~~~~!!!
・・・てなわけで設定見直し変更箇所が以下。
クライアントドメインの逆引き (SMTP-RDNSCheck) 無効→有効
クライアントドメインをチェック (CheckMailerDomain) 無効→有効
他、関連の設定方法は以下。
https://www.nekoprint.jp/cgi-bin/nekonekodiary/archives/71.html
https://www.nekoprint.jp/cgi-bin/nekonekodiary/archives/25.html
https://www.nekoprint.jp/cgi-bin/nekonekodiary/archives/54.html
https://www.nekoprint.jp/cgi-bin/nekonekodiary/archives/104.html
https://www.nekoprint.jp/cgi-bin/nekonekodiary/archives/62.html
https://www.nekoprint.jp/cgi-bin/nekonekodiary/archives/112.html
https://www.nekoprint.jp/cgi-bin/nekonekodiary/archives/144.html
リムーバブル ディスク (x) をスキャンして修復しますか? …してほしくないんだけど。
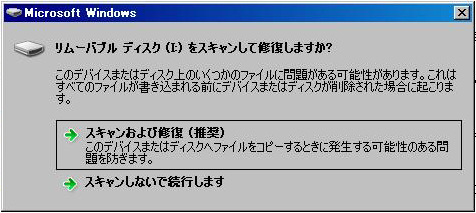
VISTAはダメだ!SDカードやら他のリムーバブルディスク・外付けHDDなどで、
エラーのある(あるのかどうかわからないけど…)ディスクをPCへ接続したときに時々出てくる
"スキャンして修復しますか?"
が邪魔である。
理由は、第三者にVISTAを使用してもらうのに、このPCに接続したリムーバブルメディアで
こんな警告画面が出てしまって、自身でスキャンして修復されたその後、家に持って帰って
今まで見ることが出来たのに見れなくなった…など、何かしらのトラブルがあったら困るというものだ。
そもそもXPで使えれば問題はないのだが、
VISTAのライブファイル形式で書き込んだCDを持ってこられた時用の
対策にしようするつもりだったのに、ソレさえも出来ない。
でもなんか2000&VISTA&XPのデュアルブートにしていると、XPでもライブファイル形式で書き込んだ
CDが読めるんだけど…だから私のメインの2000でもXPでも読めている。
わけのわからん仕様にしないでいただきたいですな、マイクロソフトさん。
そこまでしてユーザーにVISTAを使わせたいですか?
ならなぜ、2014年4月まで延長されたんでしょうかね?
ユーザーに配慮する必要はなかったのでは?
てなわけで、回避方法も一応あるが…以下を無効にすれば、ね。
※Windows Vista, Windows 7 共通
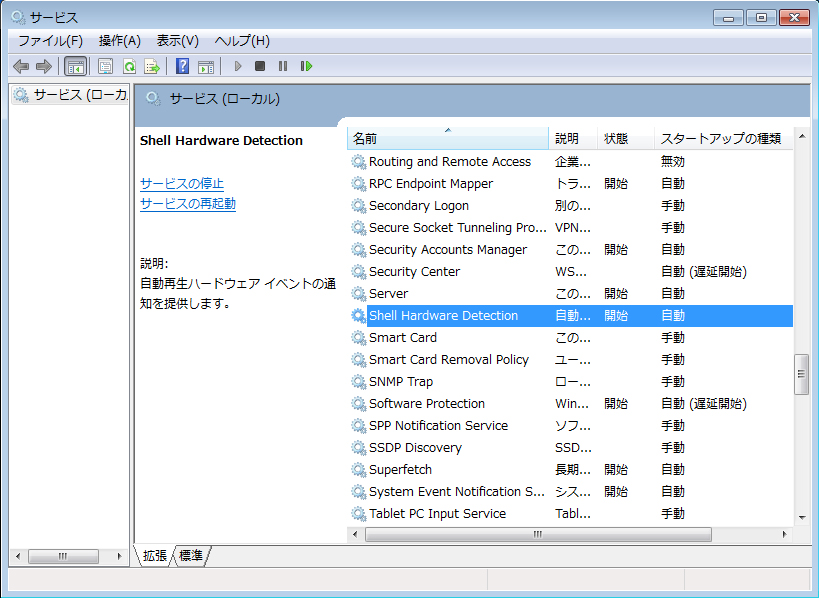
「コンピュータの管理」
-「構成」
-「サービス」
-「Shell Hardware Detection」
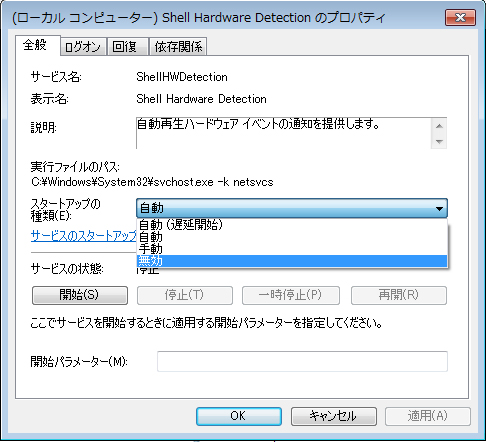
ダブルクリックし、スタートアップの種類(E): を 無効 にしてから、適用 -> OK をクリックする。
コマンドプロンプトから設定を行う場合
以下のコマンドを入力し、実行する。
sc config shellhwdetection start= disabled
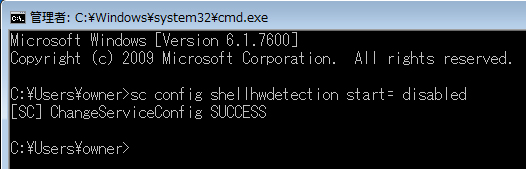
実行すれば、画面のように [SC] ChangeServiceConfig SUCCESS と表示される。
Xmail K4 version0.90 Windows 2000 Server + IIS 5.0 の設定方法
ここではPerlと.NET Framework2.0のセットアップは完了した
という前提で話を進める。
XmailCFG 2.33 Windows 2000 Server + IIS 5.0 は以下。
https://www.nekoprint.jp/cgi-bin/nekonekodiary/archives/139.html
Xmail K4 0.90 Windows Server 2003 + IIS 6.0 は以下。
https://www.nekoprint.jp/cgi-bin/nekonekodiary/archives/25.html
★Xmail_K4_0.90 をダウンロードし、解凍して出来たフォルダ
[K4_0.90]を任意の場所へ配置する。
置く場所はどこでもいいし、
出来たフォルダ名も適当に変更してもかまわない。
ここでは分かりやすいように
D:\wwwroot フォルダの中へ置くことにする。
置いたら D:\wwwroot\K4_0.90 となる。
このフォルダの中に "temp" フォルダがなければ作成しておく。
★ActivePerl 5.8 対応拡張モジュール をダウンロードし、
解凍して出来たファイルを
D:\wwwroot\K4_0.90\cgi フォルダへ上書きコピーする。
★"K4_0.90" フォルダのアクセス許可の設定をする。
そのためには以下のアクセス権を追加・設定をする。
※ ほかのアクセス許可があれば
"継承可能なアクセス許可を親からこのオブジェクトに継承できるようにする"
のチェックをはずし、"コピー"をクリックする。
その後にアクセス許可を設定する。
・Administrators フルコントロール
・Authenticated Users 変更
・SYSTEM フルコントロール
設定したら "OK" をクリックする。
★[インターネット インフォメーション サービス (IIS)] を起動
[サーバー名] をクリックして展開する。
[既定の Web サイト] を右クリックする。
[新規作成] - [仮想ディレクトリ]をクリックする。
・"仮想ディレクトリの作成ウィザードへようこそ"
ウィンドウが表示される。
・"次へ" をクリックする。
・"仮想ディレクトリ エイリアス"
アクセスされる(する)ための名前を入力する。
例:)nekoprint.mobi というドメインを構成している場合。
"k4_mail" というエイリアス名をつけると
外部からのアクセスには
ttp://nekoprint.mobi/k4_mail/
というように入力するとアクセスできるようになる。
"次へ"をクリックする。
・"Web サイトのコンテンツのディレクトリ パス"
ダウンロード・解凍して出来たフォルダを置いた場所を入力する。
ここではD:\wwwroot\K4_0.90 フォルダとする。
"次へ"をクリックする。
・"アクセス許可" xmail はCGIで動作するので以下を許可する。
読み取り
ASP などのスクリプトを実行する
ISAPI アプリケーションや CGI 等を実行する
"次へ"をクリックする。
・仮想ディレクトリが正常に作成されました。
"完了"をクリックする。
★IISスナップインに戻ると作成した仮想ディレクトリ名が表示される。
[仮想ディレクトリ名] を右クリックし、プロパティを表示させる。
※ここでは k4_mail を右クリックし、プロパティを表示させる。
[仮想ディレクトリ] タブ内での作業
・ローカルパス…実際にフォルダを置いた場所になっているか
この例では D:\wwwroot\K4_0.90
・アプリケーション名…
エイリアス名で指定した名前になっているか
・実行アクセス権…以下にチェックがあるか確認
"読み取り"
"ログ アクセス"
"このリソースに索引を付ける"
・[構成] をクリックする。
・"アプリケーションのマッピング" タブにおいて、
Perlへのパスと拡張子 ".cgi" があるかどうかを確認する。
なければ追加する。
・"アプリケーションのオプション" タブをクリックし、
"親のパスを有効にする" -チェックをはずす。
・"OK"をクリックする。
[ディレクトリ セキュリティ] タブをクリックする。
・"匿名アクセスおよび認証コントロール"
"編集"をクリックする。
・"匿名アクセス"チェックをはずす
※ "統合 Windows 認証"のみチェックした状態にする。
・"OK"をクリックする。
★アクセスできるかを確認する。
・IEを起動する。
・アドレス欄に直接URLを入力してみる。
起動したらそれでよし。
起動しない場合は"最新の情報に更新"を実行する。
それでもダメなら K4_0.90\cgi ファイルを編集する。
方法は以下に書いている。
https://www.nekoprint.jp/cgi-bin/nekonekodiary/archives/25.html
※いちいち認証のためのユーザー名とパスワードを入力するのが面倒なら
・IEを起動
[ツール]-
[インターネット オプション]-
[セキュリティ]タブ-
[信頼済みサイト] をクリックし、
サイトアドレスを登録しておく。
ワイルドカード可
・"レベルのカスタマイズ" をクリックする。
[ユーザー認証]-
[ログオン]-
[現在のユーザー名とパスワードで自動的にログオンする]
を選択する。
・"OK"をクリックする。
ページ移動
- 前のページ
- 次のページ

