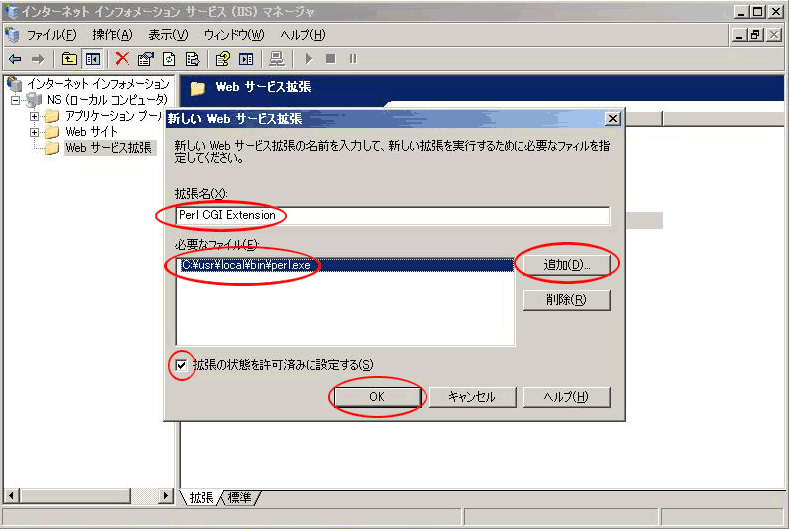Windows 2000 Server + IIS 5.0 の場合の設定方法は以下。
https://www.nekoprint.jp/cgi-bin/nekonekodiary/archives/101.html
人んとこのサーバー管理も大変だ…
しかしなんでIIS6.0の設定だけは書いてあるサイトがないんだろう?
よっぽどめんどくさいんだろうなあ~
しかも、IIS5.1 のほうが安定して稼動するし…
XPで構築したほうがいいのか?今度言ってやるう~
09'4/30現在、0.91bバージョンは使用しないほうがいい。
なぜなら送信と受信ボックスが表示されないからだ。
必然的に旧バージョンを使うハメになる。
前準備:インストールプログラムやプログラムのバージョンなど
・Perl 5.8.8.822以降
・Xmail 2.30d
・XmailCFG 1.25
・K4 0.89b
・ActivePerl 5.8 対応拡張モジュール
使用する場合は K4\cgi フォルダへ解凍したファイルを上書きする。
・Microsoft .NET Framework 2.0 SP1
※バージョンは最新のものと置き換えて実行してください。
(perl以外)
①インターネットインフォメーションサービス(IIS)マネージャを起動
②IIS 6.0 の [ Web サービス拡張 ] において、
" 新しい Web サービス拡張を追加 "をクリックし、以下を設定する
・拡張名 : Perl CGI Extension ←名前は何でもよい
・必要なファイル : (perlをインストールした場所 + "%s" %s)
例) : C:\usr\bin\perl.exe "%s" %s
※右にある、追加をクリックして場所を指定したほうが確実。
③" OK "をクリック。
④インターネットインフォメーションサービス(IIS)マネージャを起動
⑤該当のWEBサイトを右クリック→新規作成→仮想ディレクトリ作成
[仮想ディレクトリの作成ウィザードの開始]
" 次へ "をクリック→
[仮想ディレクトリ エイリアス]
サイトにアクセスさせるための名前を決める。
例えば、http://nekoprint.mobi/K4/index.html などで言えば
[K4] の部分にあたる。
⑥入力後、" 次へ "をクリック。
[Web サイトのコンテンツのディレクトリ]
⑦実際に " Xmail K4 "のディレクトリを置いた場所を指定する。
例) c:\Inetpub\wwwroot\k4
⑧入力後、" 次へ "をクリック。
[ 仮想ディレクトリのアクセス許可 ]
⑨読み取りにチェックして " 次へ "をクリックします。
⑩"完了" をクリックします。
仮想ディレクトリのアクセス許可を確認する。
⑪さっき作成した、仮想ディレクトリ上で右クリックし、
" アクセス許可 "をクリック。
⑫セキュリティタブに、以下があるか確認する。
またはアクセス許可を設定する。
・Aministrator (ドメイン名\Aministrator)
フルコントロール
・SYSTEM (ドメイン名\SYSTEM)
フルコントロール
・Authenticated Users
変更・読み取りと実行・フォルダの内容の一覧表示
読み取り・書き込み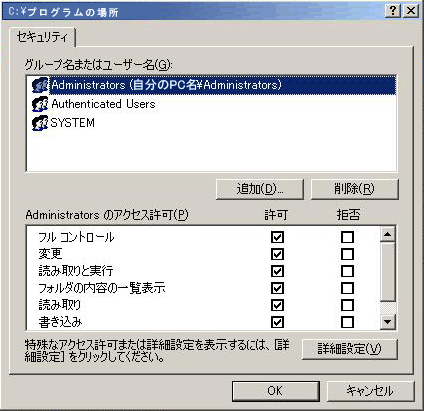
⑬それぞれ確認したら" OK "をクリックして終了させる。
⑭ひとつ階層下にある、" CGI "フォルダ上で右クリックし、
プロパティをクリック。
[ cgiのプロパティ ] ウィンドウにて
⑮ディレクトリタブでは…
" ローカル パス " 以下にそれぞれチェックを入れる
読み取り
ログ アクセス
このリソースにインデックスを付ける
" 実行アクセス許可 "
{ スクリプトおよび実行可能ファイル }を選択。
" アプリケーション プール "
{ DefaultAppPool }
 ←クリックで拡大します
←クリックで拡大します
⑯次に右側にある、"構成" をクリック。
⑰[アプリケーションの構成] ウィンドウが開くので、
"マッピング"タブの下にある、"追加"をクリック。
⑱[アプリケーションの拡張子マッピングの追加/編集]
ウィンドウが開くので、各項目内に以下を入力する。
・実行可能ファイル [perl.exeをインストールした場所 "%s" %s]
例) C:\usr\bin\perl.exe "%s" %s
・拡張子 ".cgi"
・動詞 "すべての動詞にチェック"
・"スクリプト エンジン"にチェック入れる
・"ファイルの存在を確認する"にチェック入れる
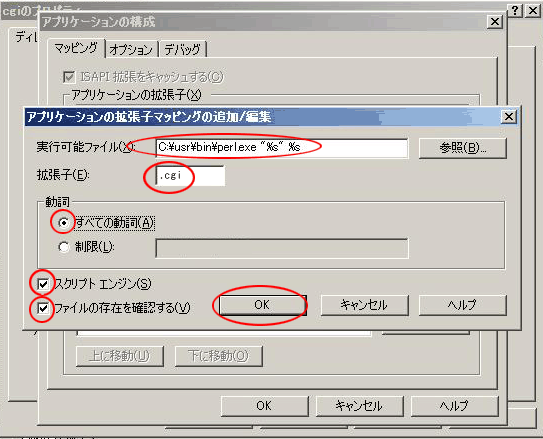 ←クリックすると拡大表示します
←クリックすると拡大表示します
⑲"OK"を押して終了する。
⑳[アプリケーションの構成]ウィンドウに戻るが"OK"を押して終了する
[cgiのプロパティ] ウィンドウにもどるので、
今度は "ディレクトリ セキュリティ"タブへ。
認証とアクセス制御の右にある、 "編集"をクリック。
[認証方法]ウィンドウにて以下の操作を行う。
・"匿名アクセスを有効にする"のチェックをはずす
・"Windows ドメイン サーバー"で [ダイジェスト認証(※) を使用する]
にチェックを入れる(Active Directory環境のみ)
・IIS マネージャ ウィンドウが出るが "はい" をクリックする。
・"OK"をクリックして終了させる。
※[統合 Windows 認証]でも、基本認証(パスワードはクリアテキストで
送信されるのであまり勧めないが)でもよい。
[cgiのプロパティ] ウィンドウにもどるので "OK を押して終了する。
------------------------------
次に、" Xmail " と " XmailCFG "フォルダもアクセス許可をさっき設定した " K4 "フォルダと同じに設定すればよい。
★ 最後に2つのcgiファイルの編集をする。
これがIIS 6.0(IIS8.0までは確認済み)で運営上のK4最大のヤマかな。
ここで初めてe510エラーや文字化け対策が出来る。
これに気付くまで正直ハラたった。
これをしないと特に動的IP環境ではメール送信エラーや
ログインページへアクセスするとe510エラーが多発して安定しない
動作確認済みバージョンは0.89b~0.95の各バージョン。
またダメなバージョンが0.91bだった。
これは送信と受信ボックスが空白になるようだ。
では設定をする。
①[cgi\config.cgi]を"terapad.exe"などのエディタで開く。
②[ $smtphelo = 'localhost' if !$smtphelo; ] の部分を
検索などして探す。これはバージョンなどで多少違う。
0.89iなら957か、966行目(perl対応拡張モジュール)
0.90 or 0.90aなら979か、988行目(perl対応拡張モジュール)
0.91bなら988か、987行目(perl対応拡張モジュール)
0.92aなら1002行目と1126行目
0.93なら1065行目
0.95なら1215行目
0.95cなら1193行目
③['localhost'] の部分をxmail環境設定の
"SMTPハロードメイン (HeloDomain)" で設定したアドレスを入れる
④[ my $smtp = Net::SMTP->new($smtpsvr, Port=>$smtpprt, Hello=>$smtphelo, Timeout=>10); ]
の部分を検索などして探す。
これもバージョンなどで多少違う。
0.89iなら961か、969行目(perl対応拡張モジュール)
0.90または0.90aなら983か、991行目(perl対応拡張モジュール)
0.91bなら992か、990行目(perl対応拡張モジュール)
0.92aなら1006行目と1132行目
0.93なら1069行目
0.95なら1357行目
0.95cなら1197行目
⑤[$smtpsvr] の部分を [localhost] に置き換える。
⑥上書き保存して終了する。
⑦[k4フォルダ\cgi\login.cgi] を terapad.exe などのエディタで開く
⑧[ if (!$smtphelo){$smtphelo = 'localhost';} ] の部分を
検索などして探す。だいたい40行目あたりにある。
バージョンなどで多少違う。
0.89iなら56か、60行目(perl対応拡張モジュール)
0.90、0.90a、0.91bなら57か、61行目(perl対応拡張モジュール)
0.92aなら62行目
0.93なら64行目
0.95なら78行目
0.95cなら73行目
⑨['localhost'] の部分を
xmail環境設定の "SMTPハロードメイン (HeloDomain)" で設定した
アドレスを入れる。
⑩[ my $smtp = Net::SMTP->new($smtpsvr, Port=>$smtpprt, Hello=>$smtphelo, Timeout=>30); ]
の部分を検索などして探す。
バージョンなどで多少違う。
0.89iなら59か、63行目(perl対応拡張モジュール)
0.90、0.90a、0.91bなら60か、64行目(perl対応拡張モジュール)
0.92aなら65行目
0.93なら67行目
0.95なら81行目
0.95cなら76行目
⑪[$smtpsvr] の部分を [localhost] に置き換える。
⑫上書き保存して終了する。
これでブラウザから起動確認する。…いけたかな?
サーバーへのアクセス認証を受けるがコレを通過すると大丈夫。
※いちいち認証のためのユーザー名とパスワードを入力するのが面倒なら以下
①IEを起動し、[ツール]-[インターネット オプション]-
[セキュリティ]タブ-[信頼済みサイト] をクリックし、
サイトアドレスを登録しておく。※ワイルドカード可
②"レベルのカスタマイズ" をクリックする。
[ユーザー認証]-[ログオン]-[現在のユーザー名とパスワードで自動的にログオンする] を選択する。
③"OK"をクリックする。
他、関連項目
https://www.nekoprint.jp/cgi-bin/nekonekodiary/archives/62.html
https://www.nekoprint.jp/cgi-bin/nekonekodiary/archives/71.html
https://www.nekoprint.jp/cgi-bin/nekonekodiary/archives/54.html
https://www.nekoprint.jp/cgi-bin/nekonekodiary/archives/104.html
https://www.nekoprint.jp/cgi-bin/nekonekodiary/archives/112.html
https://www.nekoprint.jp/cgi-bin/nekonekodiary/archives/86.html
https://www.nekoprint.jp/cgi-bin/nekonekodiary/archives/144.html