外付けハードディスクによくあることなのだが、
対策方法を自分用にメモしておこう。
マイコンピュータ上で見かけではドライブ表示があっても
そのドライブにアクセスできないだけならなんとかなる。
どうもこのエラーはBUFFALOの外付けハードディスクに多いのか?
わからんがいろんなサイト様のところに出てくる気がします。
平たく言うと、対策はコマンドプロンプト
(またはシステムドライブでエラーの場合なら回復コンソール)を起動して
ダメになったドライブに対して、chkdsk /p (またはchkdsk /r) をやれ!
ということだ。わかる人はスグにでもできることである。これだけでOK。
意味が分からない人や操作が恐いとか思ってる人はファイナルデータの
試供版でいいのではないか。
ここではソフトに頼らない方法もあるってことだ。
だからあえてサーバー管理者っぽく行こうと思う。
★ハッキリ言ってこんなエラーが出たらスキャンディスクやら
チェックディスクやらをするな!みたいなことがよく他のサイト様で書かれてるが、
どこの会社へ修理出しても、ソフトを買ってもやることは結局おんなじことだから
私はいろんな人のHDDであかんようになったらコレをやってます。
メーカーへ出すと初期化されるしね。
物理エラーでない限り実行するしかないです。
ちなみにコレは論理エラーの類になるのかな。
自分の中ではハードディスクが壊れたとかじゃなくて
OSがアホになっただけのような感じがしてならないんだけど…
それを修復してやるのが今からやる仕事なんです。
たとえば、STOPエラー "c0000218" なんかも一緒。
題名とはちょっと違うがHDDの修復に関して言えばやるしかないのが現状だ。
自分のデータは大事だしね。
コレはまた別の機会に自分用に記録しておこう。
※この題名の対策は、Windows 2000, Windows XP, Windows 2003で確認すみ。
Windows VISTA, Windows 7 の場合、システム回復オプションを使うことで
同様のエラーを回避できる。
https://www.nekoprint.jp/cgi-bin/nekonekodiary/archives/107.html
◆ちなみにUSB接続のHDDだけでなくIDEやSATAのHDDで、
データ用のドライブならOS起動中でもできる。
<注意!>操作中にOSが落ちると本当に壊れる可能性があるので
できるだけ回復コンソールを使用したほうがよいです。
操作方法には、2パターンある。
+++++++++++++++++++++++++++++++++++++++++++++++++++
Ⅰ. Windows上での操作方法
+++++++++++++++++++++++++++++++++++++++++++++++++++
※ここでは [Sドライブ] がエラーになった場合を想定する。
① [スタート]-[ファイル名を指定して実行]をクリックする。
② 名前ボックス欄に"cmd"を入力し、OKをクリック。
③ コマンドプロンプトが起動したら、以下を入力する。
chkdsk /r s:
チェックディスクが始まります。
ステージ1/5~5/5まで行われる。
しばらく時間がかかるので気長に待つ。

・終了したらドライブの中身が見えるかどうか確認する。
+++++++++++++++++++++++++++++++++++++++++++++++++++
Ⅱ.回復コンソールを使用しての修復方法
+++++++++++++++++++++++++++++++++++++++++++++++++++
[手順1] 接続していて突然読めなくなってしまったドライブレターをメモ等しておくこと。
[手順2] 回復コンソールをHDDまたはCDから起動する。
・回復コンソールの使い方
・HDDへの回復コンソールインストール方法
・インストール用CDから起動の場合
それぞれ下のほうに手順あります。
[手順3] エラーの出ているHDDドライブへ移動する。
※移動方法は、パスが表示された状態(XPでの表示の場合)
C:\WINDOWS>
から、読めなくなった該当ドライブがEドライブなら "e:" と入力して
C:\WINDOWS>e:
エンターキーを押す。
パスの表示が変わったら、
E:\>
と表示されます。
この状態で"chkdsk /p"を入力します。
E:\>chkdsk /p
エンターキーで実行する。
※ または "chkdsk /r" でも大丈夫。
これでUSB接続またはIDE/SATA接続している状態で
ダメだったHDDのチェックディスクが始まる。
…ディスクのチェックが始まりますので100%になるまで待ちます。
終了したら
E:\>
上のように戻るので"exit"を入力
E:\>exit
エンターキーを押すとコマンドプロンプトが終了します。

※通常は OSをたくさん入れていない限り " 1 " を選択します。
※ ディスクのチェック中に「カッカッカッ…」とか、
「きゅるきゅるきゅる…」などの異音が連続していたら物理エラーの可能性があります。
その場合は早めに別のパソコンへつないでデータをバックアップして
元のパソコンのほうへは新しいディスクに交換しましょう。
…まあ、変な音がしてたら電源入れたときに気づくと思うが。
[手順4] OSを通常起動してドライブの中身を確認する。
※これでもダメな場合は本当にディスクエラーかもしれないです。
また、起動してデ-タが無事読めるようになっても不安が残るなら
早めに別メディアにバックアップは取ったほうがいいでしょう。
***************************************************
回復コンソールの使い方 (HDDから起動の場合)
***************************************************
① PCの電源を入れたら <オペレーティングシステムの選択> の一覧から
"Microsoft Windows 回復コンソール" を選択。
※出てこない場合は電源投入後、F8キーを押し続ける。
② キーボードの種類の選択画面で使用しているキーボードを選択します。
(または半角/全角漢字と書かれたキーを押す)
③ 回復コンソールが起動したら修復するOSの番号を入力する。
※回復コンソールによって検出されたOSのシステムフォルダが
番号付で表示されます。
マルチブート環境でない限り、"1"を選ぶ。
④ 選択したOSのビルトインadministratorのパスワードを入力します。
※設定していない場合はそのままエンターキーをクリック。
⑤ ログオンに成功すると、OSに対応にするパスが表示されます。
(XP例) C:\WINDOWS>
(2000例) C:\WINNT>
⑥ 後は上記 【Ⅱ.回復コンソールを使用しての修復方法】の、[手順3]の画像を見て操作してみてください。
◆インストールCDから回復コンソールを起動させる場合◆
※要PC購入時に付属OSのCDまたはOEM/DSP版
この方法では回復コンソールのインストールは不要。
まあ、後々何かあればまた必要になるのでインストールしておいたほうが楽であるが。
① 電源投入時に"F2"キーを押してBIOSで起動順序をCD-ROMが
最初になるようにする。
んでOSの入ったCDをドライブに入れる。
※メーカー製のPCなら、たいてい最初にCDから起動できると思う。
以下、画像を交えて解説。
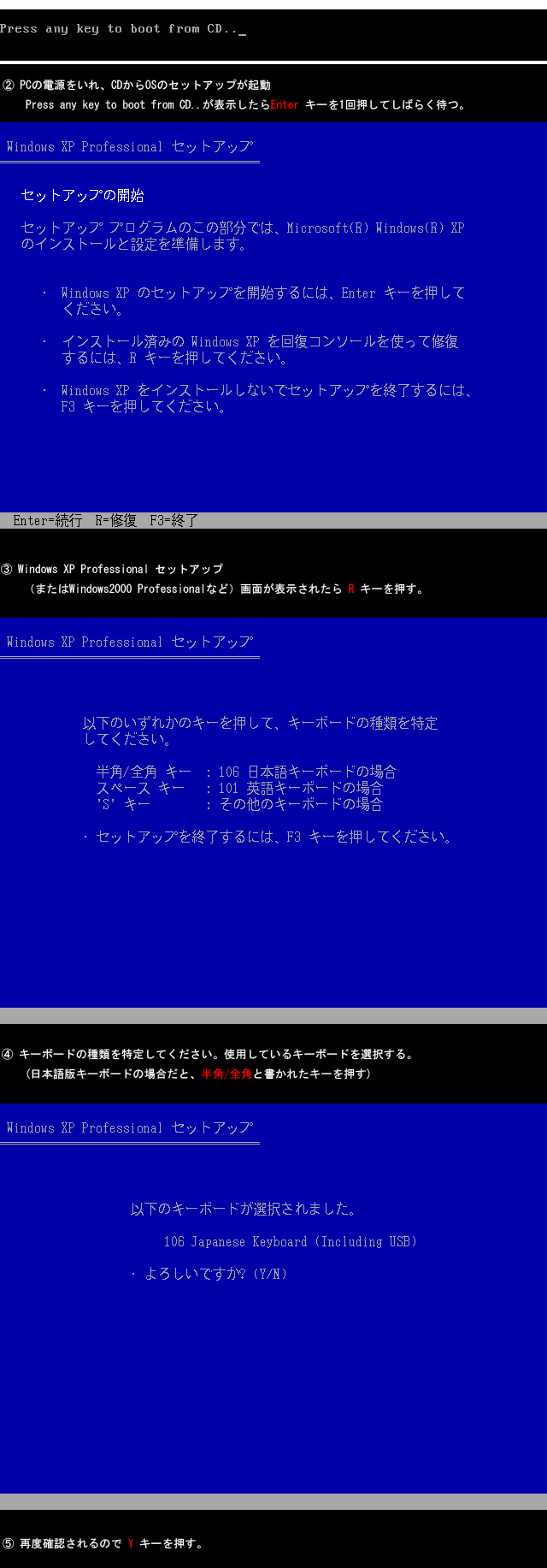
⑥ 後は上記 【Ⅱ.回復コンソールを使用しての修復方法】の、[手順3]の画像を見て操作してみてください。
***************************************************
回復コンソール をインストールする場合の方法 ***************************************************
① OSの入ったCDを用意する。※OEM/DSP版/PC購入時に付属のものでもOK。
ただしバージョンは現在使用中のバージョンと同じものを使用すること。
・使用しているOSが2000 SP4なら2000 SP4のインストールCDを用意。
・使用しているOSがXP SP2ならXP SP2のインストールCDを用意。
・XP SP2(SP1) -> SP3にアップグレードをした人は、以下のリンクを参考にして
回復コンソールをインストールすることができる。
https://www.nekoprint.jp/cgi-bin/nekonekodiary/archives/9.html

② インストールCDをドライブに入れたら、
スタート→ファイル名を指定して実行→[CD-ROMが Dドライブ の場合]
d:\i386\winnt32.exe /cmdcons
と入力してOKをクリック。

③ [windows セットアップ]ダイアログボックスウィンドウが現れたら、OKをクリック。
④ しばらくするとインストールが終了するのでしばらく待つ。
⑤ 終了したらOKでウィンドウを終了させる。
⑥ 後は上記 【Ⅱ.回復コンソールを使用しての修復方法】の、[手順3]の画像を見て操作してみてください。
+++++++++++++++++++++++++++++++++++++++++++++++++++++++++
★回復コンソールの使用がすべて終わったら誤作動防止目的として、次のとおりにしておくとよい。
① システムのプロパティを開き、"詳細設定"タブをクリック、その中の"起動と回復"を選択します。
② [既定のオペレーション システム] 内プルダウンメニューからご使用のOSをクリックします。
③ その下の[オペレーション システムの一覧を表示する時間]の
チェックボックスをオフ、
または起動時間を短くするなどをしておきます。
④ その下にある、OKをクリックして終了します。
⑤ システムのプロパティを終了します。
以上 (★インストールした場合のみ)
慣れればたいして難しくはないので大切なデータがあれば、
ぜひ実行してみては?慣れたくないけど…
復元させたHDDを今後使用するのに不安があるかたは、
すぐデータをバックアップしたほうがいいでしょう。
※実行する場合は自己責任において行ってください。
もし、システムドライブをチェックし、無事チェックディスク終了したら、
今度は通常起動したときにコマンドプロンプトで以下をしておくとよい。
"システムファイルチェッカー"
sfc /scannow
…あ、書く順番間違えてるな。
でも本来はGUI上から先に操作するよりも、
回復コンソールから先に操作したほうが良いことは確かである。
操作中にオペレーションシステムが落ちるとよろしくないので
回復コンソールからやったほうが良いということだ。
また、処理スピードが全然違う(特にステージ5/5空き領域の検査)